
Add Arabic Language To Windows Xp Sp3
Windows Xp Sp3 Arabic Language Pack Free Download DOWNLOAD (Mirror #1). Sep 02, 2018 in the Control Panel you should be able to add the Arabic via the Regional and Language Option. Under the Language tab check the first box and it Apply button. Omar Assrori Reputable. Aug 23, 2014 1 0 4,510 0. Xp service pack 3 download: Windows XP: 1: Aug 5, 2018: U: English language pack: Windows XP: 1.
How to add Arabic language and keyboard in Windows XP, Vista.  Windows XP To install Arabic language and Arabic keyboard layout in Windows XP, follow these steps: • In the Windows XP standard Start menu, click Start, and then click Control Panel.
Windows XP To install Arabic language and Arabic keyboard layout in Windows XP, follow these steps: • In the Windows XP standard Start menu, click Start, and then click Control Panel.
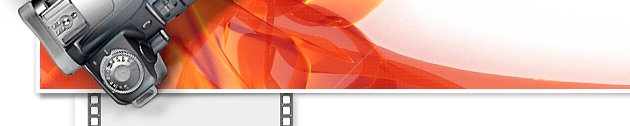 Unfortunately, there was 1 request timeout, which can generally increase the web page load time, as the browser stays idle while waiting for website response. This is a poor result, as 95% of websites can load faster.
Unfortunately, there was 1 request timeout, which can generally increase the web page load time, as the browser stays idle while waiting for website response. This is a poor result, as 95% of websites can load faster.
In the Windows XP classic Start menu, click Start, click Settings, and then click Control Panel. • Double-click Regional and Language Options. • Click the Languages tab, and then click Details under 'Text Services and Input Languages'. • Click Add under 'Installed Services', and then click Arabic language and the Arabic keyboard layout you want to use for that language.
• To configure the settings for the Language bar, click Language Bar under 'Preferences'.

Do you regularly need to type in multiple languages in Windows? Here we’ll show you the easy way to add and change input languages to your keyboard in XP, Vista, and Windows 7. Windows Vista and 7 come preinstalled with support for viewing a wide variety of languages, so adding an input language is fairly simply. Adding an input language is slightly more difficult in XP, and requires installing additional files if you need an Asian or Complex script language.
First we show how to add an input language in Windows Vista and 7; it’s basically the same in both versions. Then, we show how to add a language to XP, and also how to add Complex Script support. Please note that this is only for adding an input language, which will allow you to type in the language you select. This does not change your user interface language.
Change keyboard language in Windows 7 and Vista It is fairly simple to add or change a keyboard language in Windows 7 or Vista. In Windows 7, enter “keyboard language” in the Start menu search box, and select “Change keyboards or other input methods”. In Windows Vista, open Control Panel and enter “input language” in the search box and select “Change keyboards or other input methods”. This also works in Windows 7. Now, click Change Keyboards to add another keyboard language or change your default one. Our default input language is US English, and our default keyboard is the US keyboard layout. Click Add to insert another input language while still leaving your default input language installed.
Here we selected the standard Thai keyboard language (Thai Kedmanee), but you can select any language you want. Windows offers almost any language you can imagine, so just look for the language you want, select it, and click Ok.
Alternately, if you want, you can click Preview to see your layout choice before accepting it. This is only the default characters, not ones that will be activated with Shift or other keys (many Asian languages use many more characters than English, and require the use of Shift and other keys to access them all). Once your finished previewing, click close and then press Ok on the previous dialog. Now you will see both of your keyboard languages in the Installed services box. You can click Add to go back and get more, or move your selected language up or down (to change its priority), or simply click Apply to add the new language. Also, you can now change the default input language from the top menu.
This is the language that your keyboard will start with when you boot your computer. So, if you mainly use English but also use another language, usually it is best to leave English as your default input language.
Once you’ve pressed Apply or Ok, you will see a new icon beside your system tray with the initials of your default input language. If you click it, you can switch between input languages. Alternately you can switch input languages by pressing Alt+Shift on your keyboard. Some complex languages, such as Chinese, may have extra buttons to change input modes to accommodate their large alphabet. If you would like to change the keyboard shortcut for changing languages, go back to the Input Languages dialog, and select the “Advanced Key Settings” tab. Here you can change settings for Caps Lock and change or add key sequences to change between languages. Also, the On-Screen keyboard will display the correct keyboard language (here the keyboard is displaying Thai), which can be a helpful reference if your physical keyboard doesn’t have your preferred input language printed on it.